I’m in the process of relaunching the Nonprofit Coffee Break and really want to be able to hold interviews and conversations with people. The technical question arose about how to go about doing this. For the audio portion of the podcast having separate tracks of the guest and myself would be nice, but not a deal breaker. However for the video production side of things I really wanted to have a high-resolution file of myself, and as high-resolution of each guest as possible. There is not an obvious way to achieve this.
First attempt: Camtasia for Mac.
So we already have this software to use for creating screen cast videos for other parts of Fresh Vine. It works really well to record yourself, and the screen as you walk through something. This software is used to create nearly every instructional video we’ve produced for Fresh Vine. Whenever you start a new recording it allows you to record the webcam, and all/portion of the screen. This seemed like the obvious solution except for one major issue. It records everything into their own proprietary file format. This means that after ever interview I would need to export out each video/audio track pair from Camtasia into something I could use in my video & audio editing software (Adobe Premier and Audition). Furthermore it wasn’t clear that I was actually getting separate audio tracks.
Second Attempt: Quicktime with some magic
You might not know this, but quick time allows you to record your screen, webcam, and audio. Even more it allows you to choose input devices for audio and video. This means that I can choose to record my webcam with my dedicated microphone and get nothing else. I could then record the screen and only capture the…. audio? Except there was no option to capture the audio from my mac with the screen capture (None, Internal Microphone, or my Yeti Stereo Microphone). These options would leave me with a video without any audio from my guest.
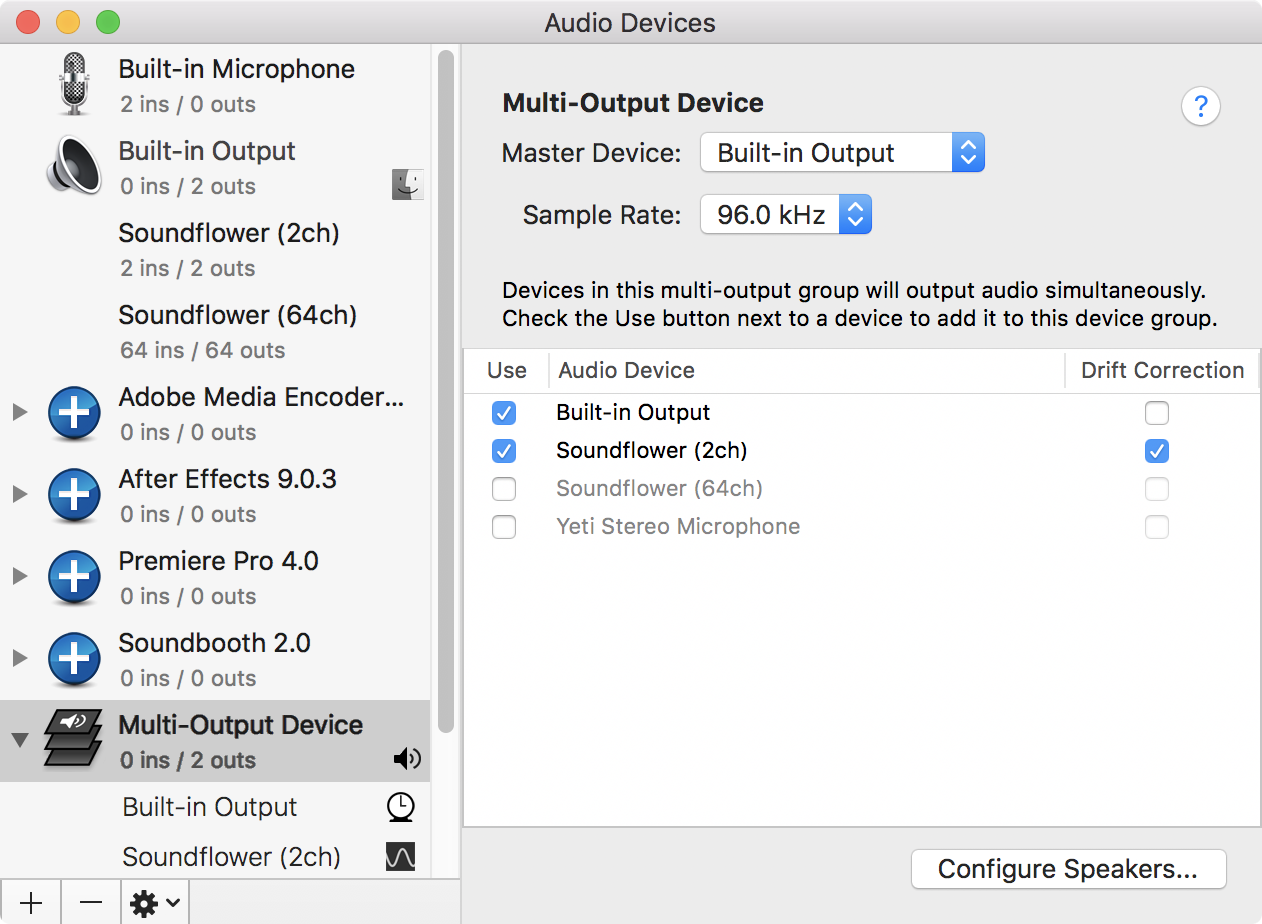
Enter the magic of Soundflower. This is a super basic free kernel extension that allows you to create a virtualized audio device. The most recent release is a beta release from 2014 that still works. After installing the extension (which you will likely need to give explicit permission to install in your System Preferences -> Security & Privacy settings) I followed the instructions on their page to create a new multi-output device. This allowed the audio to still pass through my speakers/headphones AND it would output to the newly available Soundflower (2ch) ‘microphone’.
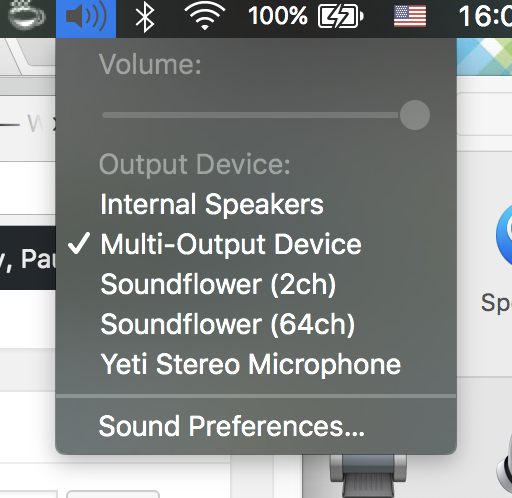
Now for this to work for recording you need to set the volume you want your speakers at, and then switch your computers ‘sound output’ to use the new Multi-output device. Once you make this change you cannot adjust the volume of your internal speakers/headphones. Tip: In your sound preferences you can enable the ability to switch output devices from the menubar making this easier to manage.
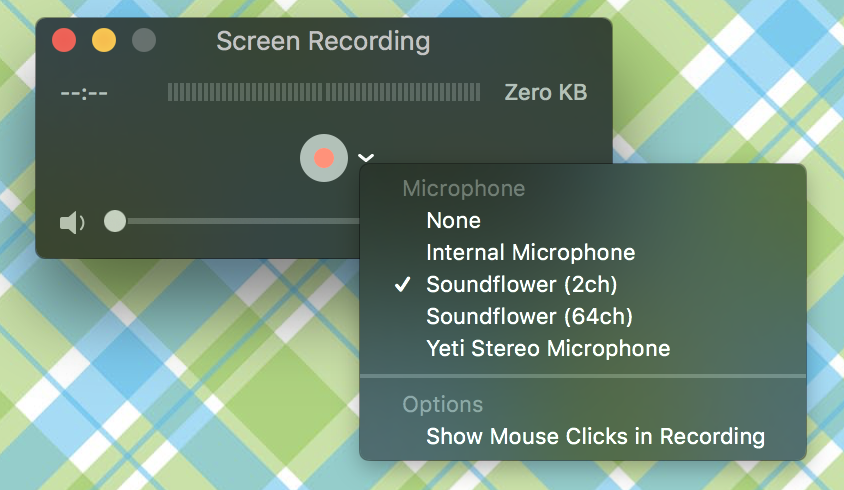
Now when I go to prep the recording of the screen I choose to use the Soundflower (2ch) input. This will give me stereo input along with any screen captured video I record. In testing this out we found that none of my audio from my microphone appeared on the screen captured video. The ‘Movie Recording’ only included my audio and video.
When I’m done with my session I just need to switch my audio Output Device back to the standard ‘Internal Speakers’.
Hope this was helpful to someone else as well.
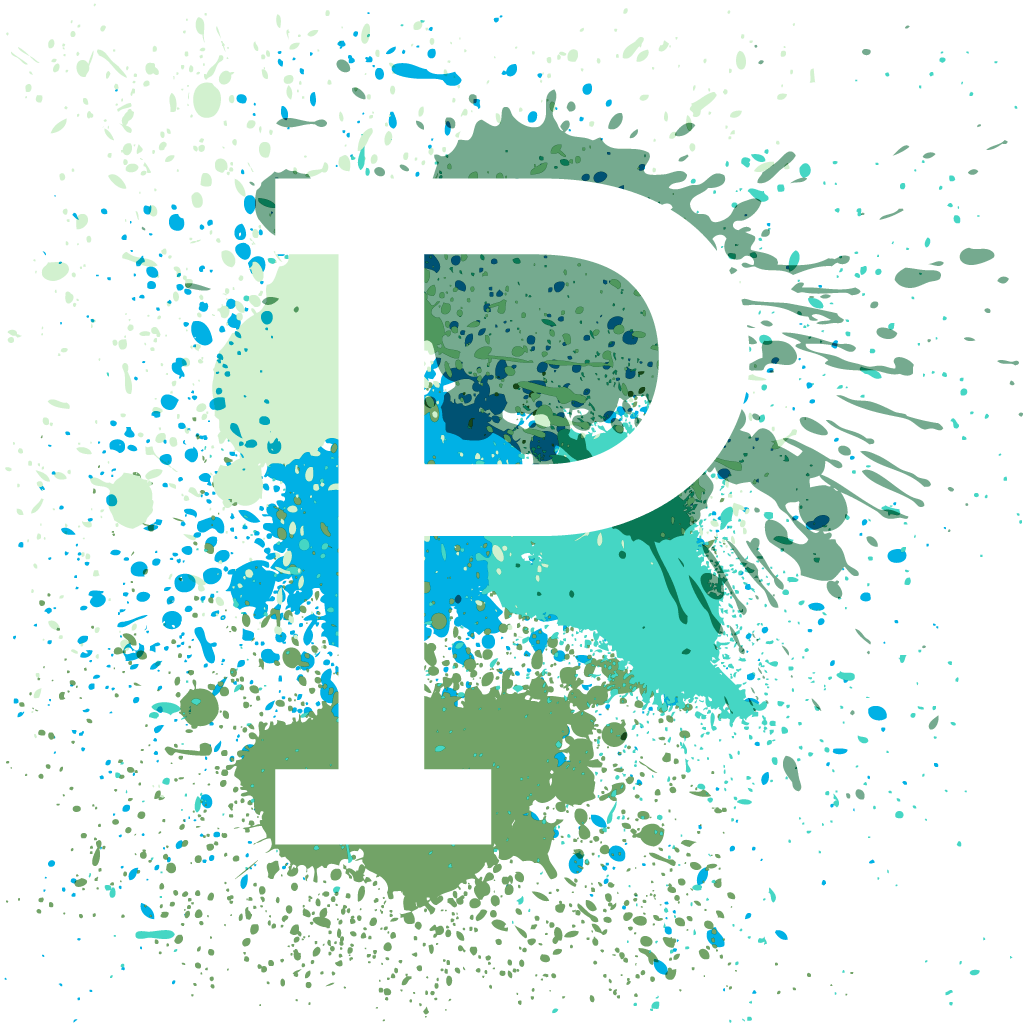
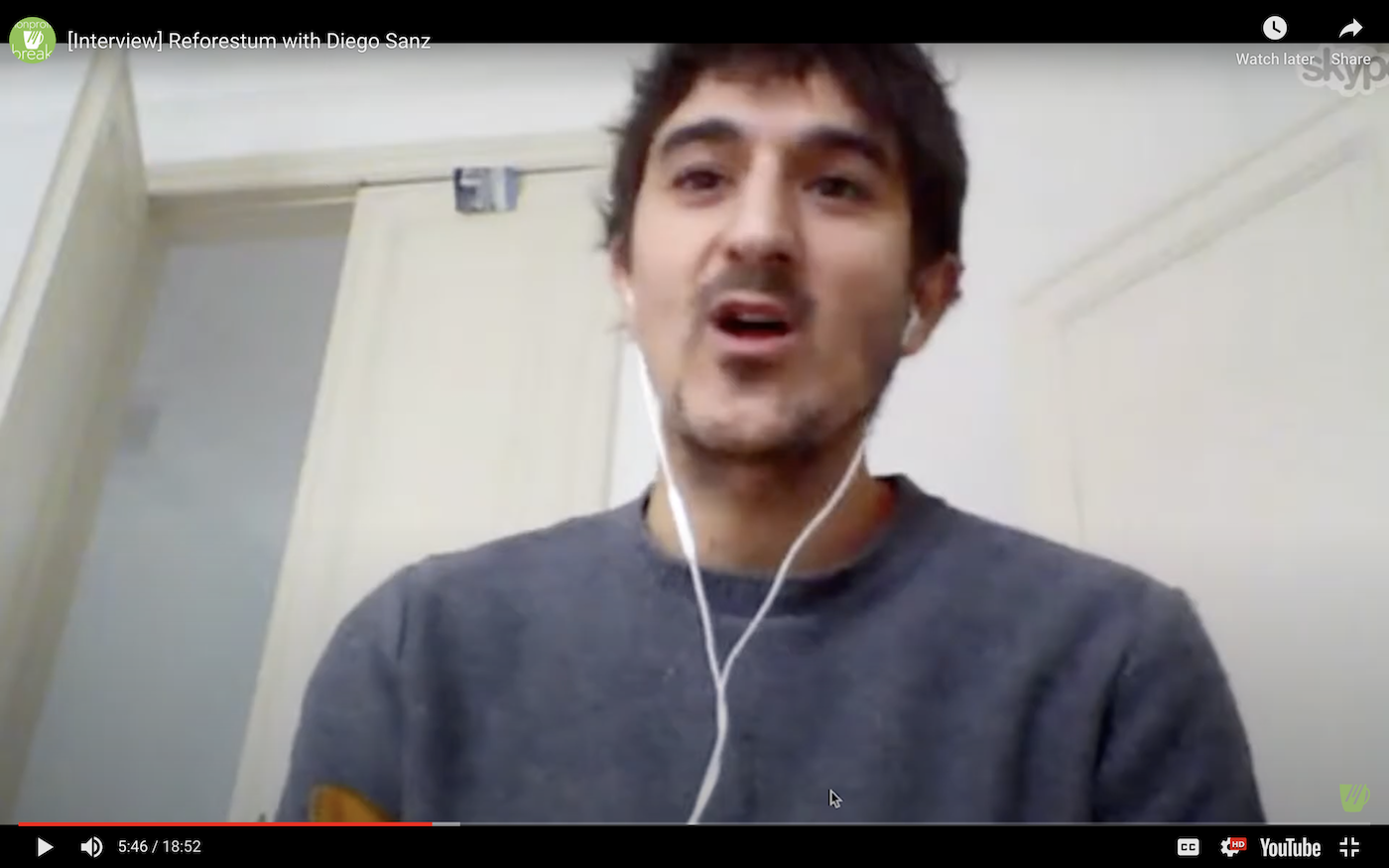
2 responses to “Recording Remote Video Podcast Interviews on Mac”
Thanks, great tips man!
We just bought Wirecast from Telestream.net for powerful live stream applications and I think it solves some of the challenges, but it’s not cheap!
I kinda laughed, because we want to do remote interviews also, and we just started talking to some peeps yesterday.
Would you be interested in an interview with us?
Yea at $500 to $1,000 that is expensive. I’ve tinkered with Wirecast before (I think an older version was a part of a MacHeist Bundle or something else). Works well for live video but didn’t do what I needed/wanted for this – http://NonprofitCoffeeBreak.com/ Plus my goal was to do this as cheap as possible. This solution actually doesn’t cost anything, but is a bit more technical than I care for.
I’d be game to get be a part of whatever it is you’re doing. Just loop me in an let me know how to be a part of it. Hit me up via email, twitter, whatever and we’ll make it happen.